Виндовс Хр Зверь Для Ноутбука
Для ХР их может. Если у вас нормальный ноутбук, и windows 7 и windows 8 установится.
- Jul 26, 2017 - Поставьте установочный диск с Windows XP в привод компьютера и перезагрузите компьютер. Ели после начала загрузки в низу экрана.
- Установка Windows XP на ноутбук. Вы можете взять Zver. А зачем устанавливать ХР?
Я подобрал для вас темы с готовыми решениями и ответами на вопрос Можно ли установить на ноутбук Windows XP? (Windows XP): Добрый день всем.Купил по дешевке,в рабочем состоянии,б/у ноутбук MEDION akoya. Можно ли установить Windows XP на ноутбук ASUS K40IJ, в данный момент стоит ОС. Всем добрый день! Купила ноутбук asus k95v на нем windows8.
Здравствуйте, нужно установить Windows XP на раздел диска ( уже подготовленный. Клиент у нас консерватор:).Просит на ноут с восьмеркой поставить xp.как думаете.
Вообще, основных версий XP, которые хотелось бы выделить, 2: Home (домашняя) и Pro (профессиональная). Для простого домашнего компьютера нет никакой разницы, какую версию бы вы не выбрали. Гораздо важнее скольки битная система будет выбрана. Именно поэтому обратите внимание на количество оперативной памяти компьютера.
Если у вас 4 гб и более — выбирайте версию Windows x64, если менее 4 гб — лучше установить x86. Объяснять суть x64 и x86 — нет смысла, т.к. Большинству пользователей это не нужно.
Windows Xp Скачать Оригинал
Важно лишь то, что ОС Windows XP x86 — не сможет работать с оперативной памятью больше 3 гб. Будь у вас на компьютере хоть 6 гб, хоть 12 гб — видеть она будет только 3! Мой компьютер в Windows XP Минимальные требования к оборудованию для установки Windows XP.
Процессор Pentium с частотой 233 МГц или более быстрый (рекомендуется не менее 300 МГц). Не менее 64 МБ оперативной памяти (рекомендуется не менее 128 МБ). Не менее 1,5 ГБ свободного места на жестком диске. Дисковод для компакт- или DVD-дисков. Клавиатура, мышь Microsoft Mouse или совместимое указывающее устройство.
Видеокарта и монитор, поддерживающие режим Super VGA с разрешением не менее чем 800×600 точек. Звуковая плата.
Динамики или наушники 2. Что понадобится для установки 1) Нам нужен установочный диск с Windows XP, либо образ такого диска (обычно в формате ISO). Такой диск можно скачать, взять у товарища, купить и т.д.
Так же вам нужен серийный номер, который нужно будет ввести при установке ОС. Лучше всего об этом позаботится заранее, а не бегать в поисках во время установки.
2) Программа UltraISO (одна из лучших программ для работы с образами ISO). 3) Компьютер, на который мы будем ставить XP, должен открывать и читать флешки. Проверьте заранее, чтобы не случилось так, что он.
5) Драйвера для вашего компьютера (понадобятся после установки ОС). Рекомендую воспользоваться последним советов в этой статье:. 6) Прямые руки Вроде как этого достаточно, для установки XP. Создание загрузочной флешки Windows XP Этот пункт подробно распишем по шагам все действия. 1) Копируем все данные с флешки, которые нам нужны (т.к. Все данные на ней будут отформатированы, т.е. 2) Запускаем программу Ultra ISO и в ней открываем образ с Windowx XP («файл/открыть»).
3) Выбираем пункт записи образа жесткого диска. 4) Далее выбираем метод записи «USB-HDD» и нажимаем кнопку записать. Пройдет около 5-7 минут, и загрузочная флешка будет готова. Дождитесь обязательно успешного отчета о завершении записи, иначе, возможны ошибки в процессе установки. Настройки Bios для загрузки с флешки Чтобы начать установку с флешки, нужно сначала включить проверку USB-HDD в на наличие загрузочных записей. Чтобы зайти в Bios, при включении компьютера вам нужно нажимать кнопку Del или F2 (в зависимости от ПК). Обычно на экране приветствия, вам сообщается, какая кнопка служит для входа в настройки Bios.
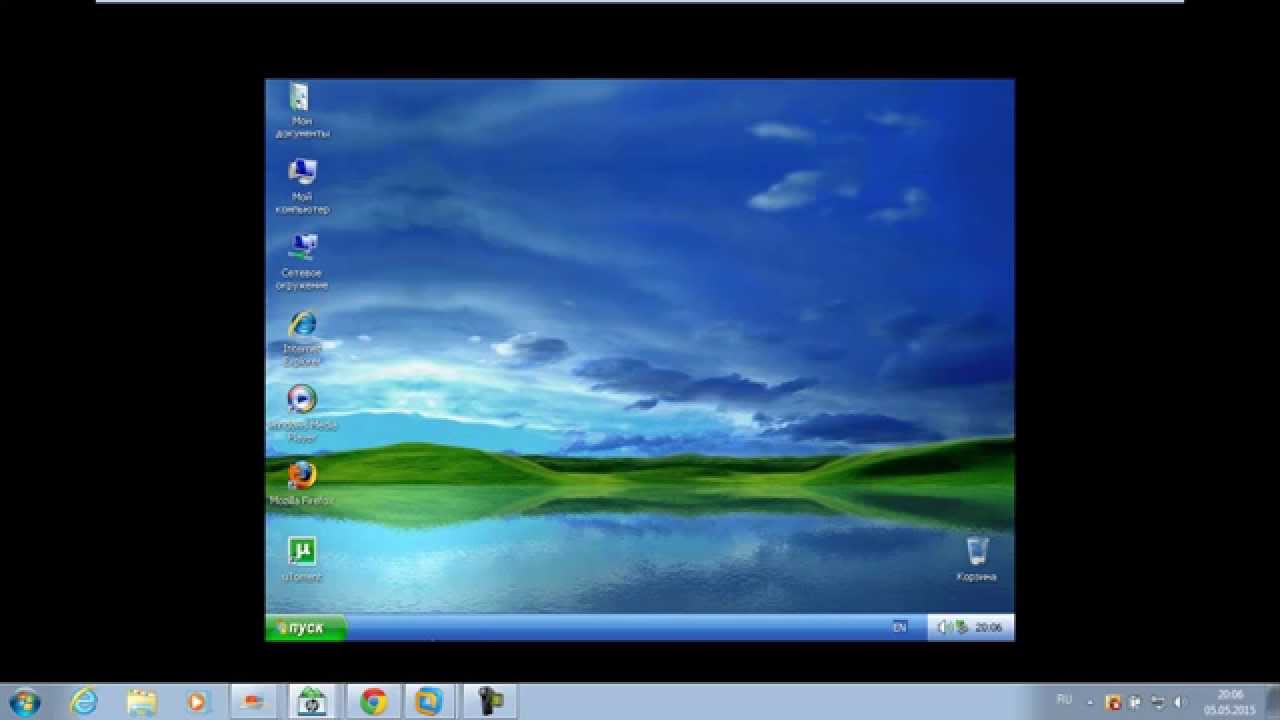
В общем, перед вами должен появиться синий экран с множеством настроек. Нам нужно найти настройки загрузки («Boot»).
Рассмотрим как это сделать в паре разных версий Bios. Кстати, если у вас Bios отличается — ничего страшного, т.к. Все меню очень похожие. Award Bios Переходим в настройки «Advanced Bios Featured». Здесь следует обратить внимание на строчки: «First boot Device» и «Second Boot Device».
В переводе на русский: первое загрузочное устройство и второе. Это приоритет, сначала ПК проверит на наличие загрузочных записей первое устройство, если записи есть — будет загружаться, если нет — начнет проверять второе устройство. Нам нужно в первое устройство поместить пункт USB-HDD (т.е. Нашу флешку).
Сделать это очень просто: нажмите клавишу Enter и выберите нужный параметр. Во второе загрузочное устройство поместите наш жесткий диск «HDD-0». Собственно вот и все Важно! Выйти из Bios нужно с сохранением проделанных настроек. Выберите данный пункт (Save and Exit) и ответьте утвердительно. Компьютер должен перезагрузиться, и если флешка уже вставлена в USB — начнется загрузка с флешки, установка Windows XP. Ноутбук Для ноутбуков (В данном случае был использован ноутбук фирмы Acer) настройки Bios даже нагляднее и понятнее.
Переходим сначала в раздел «Boot». Нам лишь достаточно передвинуть USB HDD (кстати, обратите внимание, на картинке ниже ноутбук уже прочитал даже название флешки «Silicon power») в самый верх, на первую строчку. Сделать это можно, переместив указатель на нужное устройство (USB-HDD), и далее нажимать на кнопку F6. Чтобы начать установку WIndows XP, у вас должно получиться что-то похожее. В первой строчке идет проверка флешки на наличие загрузочных данных, если они есть — будет произведена загрузка с них!
Теперь переходите в пункт «Exit», и выбирайте строку выхода с сохранением настроек («Exit Saving Chanes»). Ноутбук перезагрузится и начнет проверку флешки, если она уже вставлена — запустится установка 5. Установка Windows XP с флешки Вставьте флешку в ПК и перезагрузите его.
Если все сделали правильно в предыдущих шагах, должна запустится установка Windows XP. Дальше ничего сложного нет, достаточно следовать советам в программе установщика. Лучше остановимся на самых встречающихся проблемах, возникающих при установке.
1) Не вынимайте флешку из USB до конца установки, да и просто не задевайте и не трогайте ее! В противном случае произойдет ошибка и установку, скорее всего придется начинать заного! 2) Очень часто бывает бывают проблемы с Sata драйверами. Если у вас в компьютере используются Sata диски — вам необходимо записывать образ на флешку с вшитыми Sata драйверами! В противном случае во время установки произойдет сбой и вы будете наблюдать на синий экран с непонятными «каракулями и крякозабрами». При запуске повторной установки — произойдет то же самое. Поэтому, если видите такую ошибку — проверьте, «вшиты» ли драйвера в ваш образ (Для того, чтобы добавить эти драйвера в образ, можно воспользоваться утилитой nLite, но думаю, для многих проще скачать образ, в котором они уже добавлены).
3) Многие теряются при установке в пункте форматирования жесткого диска. Форматирование — это удаление всей информации с диска (утрировано.). Обычно, жесткий диск делят на два раздела, один из них под установку операционной системы, другой — под пользовательские данные. Более подробно о форматировании здесь. В статье мы рассмотрели подробно процесс записи загрузочной флешки USB для установки Windows XP. Основные программы для записи флешки: UltraISO, WinToFlash, WinSetupFromUSB. Одна из самых простых и удобных — UltraISO.
Перед установкой, нужно настроить Bios, изменив приоритет загрузки: USB-HDD переместить на первую строчку загрузки, HDD — на вторую. Сам процесс установки Windows XP (если запустился установщик) довольно прост. Если ваш ПК удовлетворяет минимальным требованиям, образ вы взяли рабочий и из надежного источника — то проблем, как правило, не возникает. Самые частые — были разобраны.
Удачной инсталляции!