Программу Заводской Установки Ноутбука Леново
. 0 поделились. 0. 0. 0.
Ноутбук Lenovo Ideapad 320 15ikb
0. 0 Если смартфон или планшет под управлением Андроид начал работать некорректно, либо оказался заблокированным, пользователь может зайти в меню Recovery и сбросить гаджет к заводским настройкам, восстановив таким образом его работоспособность.
Для работы со встроенной web-камерой пригодится программа Lenovo EasyCapture. Утилита позволит снимать видеоролики, делать записи с микрофона, ну, и конечно же, фотографировать. Jan 18, 2017 - Во время сброса Windows в исходное состояние и возврата ноутбука к заводским настройкам, системный диск вашего компьютера будет. Жесткого диска компьютера, перейдите с помощью программы в папку. ASUS: ASUS Recovery Partition или AI Recovery; Lenovo: Rescue and Recovery. Jul 24, 2016 - Восстановление заводских настроек на ноутбуке. Правила восстановления; Acer; ASUS; Samsung; Lenovo; Sony; HP; Toshiba. Нужно сделать – установить заново удаленные при откате программы. Многие владельцы ноутбуков знают, что если их мобильный клавиш для восстановления заводских установок ноутбуков F11 — Lenovo ThinkPad.
А что насчёт ноутбуков с Windows, можно ли подобным образом вернуть их к жизни? В принципе да, но для этого на жёстком диске ноутбука должен присутствовать особый раздел. Что это за раздел и какие преимущества даёт его наличие на компьютере, будет рассказано немного ниже, а пока позвольте пару слов о самом восстановлении заводских настроек на ноутбуке. Что значит восстановить заводские настройки на ноутбуке. Сброс ноутбука к заводским настройкам – это полностью автоматическая переустановка Windows со всеми системным приложениями и драйверами, предусмотренными производителем. В процессе сброса выполняется форматирование системного логического раздела с удалением всех имеющихся на нём пользовательских данных и настроек с последующим развёртыванием Windows из резервной копии, расположенной на особом скрытом разделе Recovery или HDD Recovery.
По завершении сброса вы получаете ноутбук в том состоянии, в котором он находился на момент покупки. Исключение делается только для диска D – данные на нем не удаляются в процессе восстановления. Не понадобится также повторный ввод активационного ключа Windows. Важно, однако, отметить, что сброс настроек ноутбука до заводских затрагивает только программную часть, аппаратных проблем такая процедура не решает. Когда может потребоваться сброс настроек Возврат к заводским настройкам будет актуальным в случае серьёзных нарушений в работе операционной системы, при частых критических сбоях, вызванных неполадками и ошибками в программной части, заражении Windows вирусами, а также её блокировке.
Сброс также может использоваться в качестве альтернативы ручной переустановке, необходимость которой вызвана иными причинами. В каких случаях сброс невозможен Если вы приобретаете ноутбук без операционной системы, не стоит ожидать, что на его диске окажется раздел восстановления.
Ноутбуки Леново Цены
Вернуть заводские настройки на таком ноутбуке не получится, для сброса системы к исходному состоянию в таких случаях используются другие методы. Невозможно будет откатиться к исходным параметрам и тогда, когда раздел восстановления был, но в процессе ручной переустановки Windows мастер или сам пользователь его удалил, желая получить на жёстком диске больше свободного места. Решением в таком случае может быть опять же переустановка или поиск образа системного раздела для данной модели ноутбука на торрентах или официальном сайте производителя. Последовательность восстановления заводских настроек на ноутбуках Очередность действий при сбросе портативного компьютера к изначальным настройкам может отличаться от модели к модели, но, как правило, отличия эти несущественны. Для примера мы покажем, как вернуть заводские настройки для ноутбуков Asus, Acer, HP, Samsung, Lenovo и Toshiba. Для загрузки встроенного механизма восстановления на ноутбуках марки Asus предусмотрена клавиша F9, которую нужно зажать в момент включения лэптопа, но перед этим нужно убедиться, что у вас отключена функция быстрой загрузки.
Деактивировать её (если ПК не загружается) можно в BIOS на вкладке Boot (опция Boot Master). В среде восстановления выбираем Диагностика – Вернуть в исходное состояние, соглашаемся с удалением личных файлов и жмём «Далее». Затем жмём Только диск, на котором установлена система – Просто удалить мои файлы – Вернуть в исходное состояние. После этого будет запущена процедура восстановления, по завершении которой вам будет предложено заново создать учётную запись и настроить компьютер. Для Acer Процедура сброса к заводским настройкам для ноутбуков Acer несколько отличается. Если система загружается, сбросить настойки можно с помощью фирменной утилиты Acer Recovery Management, запускаемой через меню Пуск (все приложения).
В окне утилиты нужно выбрать опцию «Восстановление заводских настроек», после чего будет загружена среда восстановления, в которой необходимо повторить все действия, описанные в предыдущем абзаце (для ноутбуков Asus). Если Windows не загружается, для входа в среду восстановления используем комбинацию клавиш Alt + F10, предварительно убедившись, что в BIOS на вкладке Main включена опция D2D Recovery. Если она отключена, обязательно включите её, иначе Alt + F10 работать не будет. В остальном действуем по первому сценарию: выбираем на экране Диагностика – Вернуть в исходное состояние и так далее. Для HP Как и Acer, лэптопы марки HP поставляются со встроенной фирменной утилитой HP Recovery Manager, запустить которую можно либо через меню Пуск, либо нажатием кнопки F11 при включении устройства. Откатить ноутбук к заводским настройкам с её помощью не составляет особого труда. Если компьютер не загружается, жмём при его включении F11 и выбираем в стандартном меню выбора действия Диагностика – Recovery Manager.
Lenovo Купить
Далее в окне утилиты жмём «Восстановление системы до первоначального состояния при поставке от производителя». В следующем окне включаем пункт «Восстановить без создания резервной копии файлов» и жмём «Далее» столько раз, сколько попросит мастер. После непродолжительной подготовки начнётся сам процесс сброса, по завершении которого вам останется лишь настроить компьютер. Если операционная система ещё способна самостоятельно загружаться, запускаем HP Recovery Manager через интерфейс, выбираем «Среда восстановления Windows».
После перезагрузки выбираем Диагностика – Recovery Manager и повторяем описанные выше действия вплоть до настройки учётной записи. Для Samsung В ноутбуках Samsung также имеется собственная утилита для восстановления системы. Она называется Samsung Recovery Solution и вызывается нажатием кнопки F4 при включении компьютера. Процедура восстановления в ней не слишком сложна, единственное, что необходимо сделать перед её запуском, это скопировать важные для вас файлы на съемный жёсткий диск или иной переносной носитель, так как высока вероятность, что в процессе возвращения заводских параметров созданные пользователем разделы будут удалены со всем их содержимым. Итак, жмём при загрузке F4, принимаем в приветственном окне утилиты лицензионное соглашение, отказываемся от предложения создать резервную копию системы и жмём в начальном окне «Восстановление».
На этом этапе вам будет предложено задать дополнительные параметры. В принципе, шаг можно пропустить, но будет лучше, если придерживаться таких правил:. Точку восстановления нужно выбирать самую раннюю. Удаление данных с дополнительных разделов лучше отключить, хотя не факт, что это поможет. Включить опцию «Сохранение данных пользователя».

Подготовившись таким образом, нажимаем «Восстановление», подтверждаем действие и ждём завершения процедуры. Порядок действий в пятой версии Samsung Recovery Solution немного отличается.
Здесь также жмём F4, в окне утилиты выбираем Восстановление – Полное восстановление. Выделяем самый ранний образ, нажимаем «Далее» и подтверждаем согласие на запуск процедуры. Для Lenovo Следующими в нашем списке идут лэптопы Lenovo. Посмотрим, как сбросить до заводских настроек ноутбук этой марки. Тут тоже нет ничего сложного, так как для сброса в Lenovo используется своя фирменная утилита OneKey Rescue System.
В отличие от предыдущих моделей, вход в среду восстановления осуществляется не с помощью стандартных клавишей верхнего ряда, а с помощью специальной кнопки «Novo Button», расположенной рядом с кнопкой включения ноутбука. При выключенном ноутбуке жмём эту самую кнопку и выбираем клавишами-стрелками опцию System Recovery. В открывшемся окне утилиты последовательно жмём Восстановить с исходной резервной копии – Далее – Пуск и подтверждаем действие нажатием кнопки «Да».
Начнётся процедура отката к заводскому состоянию, о завершении которой вы будете уведомлены соответствующим сообщением. Для Toshiba В случае с ноутбуками Toshiba всё очень похоже, но здесь также есть свои нюансы.
Восстановление к изначальным настройкам производится с помощью фирменного программного обеспечения Toshiba HDD Recovery или Toshiba Recovery Wizard (в старых моделях). Для перехода в интерфейс утилиты на новых моделях Toshiba нужно зажать клавишу 0, а потом включить ноутбук. Когда раздается звуковой сигнал, клавишу 0 нужно отпустить.
Далее всё просто, нужно только следовать указаниям мастера. В старых моделях для загрузки инструмента восстановления используется традиционная клавиша F8, открывающая меню дополнительных вариантов загрузки. В этом меню вам нужно выбрать Устранение неполадок компьютера – Toshiba Recovery Wizard.
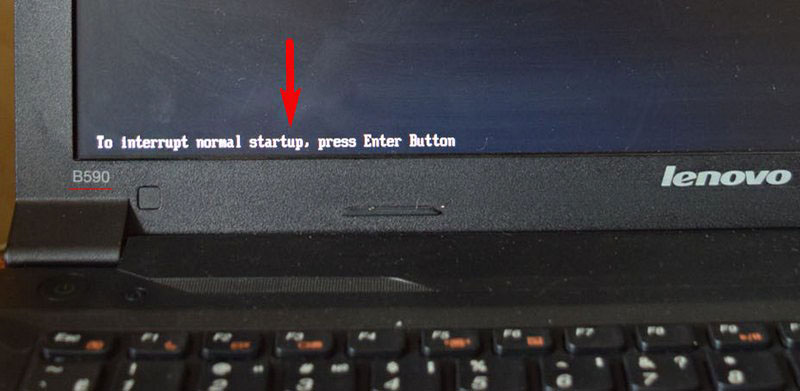
Ознакомившись с предупреждениями, последовательно жмём Восстановление программного обеспечения, устанавливаемого на заводе по умолчанию – Восстановить до состояния на момент приобретения – Далее. После этого начнётся сама процедура, по завершении которой вам будет предложено перезагрузить компьютер и заново настроить систему. Вместо итога Приведенные в этой статье рекомендации носят общий характер, в деталях процесс отката ноутбука к заводским настройкам Windows 7/10 может отличаться.
Различия могут быть в интерфейсе фирменных утилит разных версий, не исключено также, что в какой-то модели лэптопа клавиша загрузки среды восстановления будет иной. Например, кнопка «Novo Button» в Леново может располагаться в ином месте и так далее. Всё это в общем несущественно, главное, чтобы на жёстком диске присутствовал раздел HDD Recovery и чтобы файлы заводской резервной копии не были повреждены. В противном случае для возвращения работоспособности Windows потребуется как минимум установочный диск с операционной системой.
